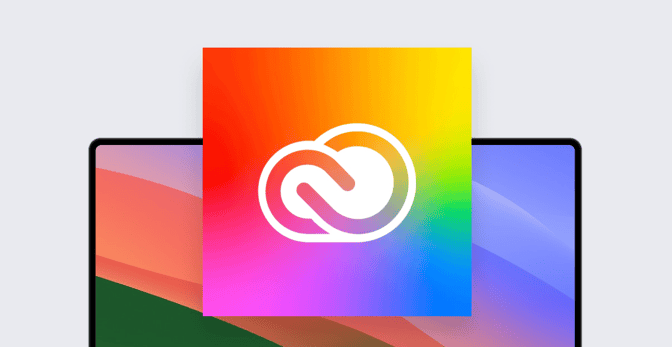Deploying Adobe Creative Cloud: Choosing the Right Path
 Kandji Team
Kandji Team
For Apple IT teams with MDM tools, deploying applications to users is a familiar and relatively straightforward process. Depending on the app and the MDM solution, it could mean deploying titles from the macOS App Store, building and deploying your own app packages, and/or making apps available via self-service.
Deploying Adobe’s Creative Cloud apps, on the other hand, can be anything but straightforward. The suite includes an extraordinary number of individual apps, which are updated frequently and for which consistent versioning can be critical to collaboration. This is why Adobe suggests five distinct workflows for deploying those apps.
If you’ve been an Apple admin for some time, you may remember the days when installing and managing Creative Cloud apps on Mac endpoints was something to dread. The good news is that Adobe has greatly simplified and organized that process. It’s still not as simple as it is for most other software, but it’s way better than it was. Here’s an outline of what that process looks like now and how to choose the right workflow.
Deploying Creative Cloud: Considerations
To choose a Creative Cloud deployment model that’s right for your organization, you need to work within several different—and sometimes conflicting—constraints.
For starters, there’s the question of versioning. It used to be that, if users wanted to collaborate on a project using an Adobe Creative Cloud app, they had to be using the same version of that app. Adobe has dramatically improved the facility of its apps to handle files created in different versions. However, variations in versioning on a given team can still introduce bits of friction to the collaborative process, particularly when customized plugins are involved. Users will likely be happier if their versions are in sync.
Adding to that friction, Adobe updates its apps frequently. Depending on your deployment strategy, keeping everyone on the same version can consume a lot of bandwidth—both your IT team’s and your network’s. Here, too, Adobe has made improvements, which make individualized deployment plans easier.
Another thing to consider: One of your deployment options (which we’ll explain in a minute) is to deploy the Creative Cloud desktop app directly to users; they can then use that app to install the individual apps they need themselves. The problem is that they’ll need admin privileges to do so. That may not sit well with some IT teams. Here, again, there are workarounds.
Deploying Creative Cloud: Options
With those constraints in mind, you have two general options, each of which has a couple of variations
Self Service
The simplest, lowest-hassle way to deploy Creative Cloud apps is to distribute the Creative Cloud desktop app to individual users via MDM. (Kandji, for example, offers it as one of our Auto Apps.) They can then install the specific apps they need themselves from that app.
This workflow is the easiest for admins and users alike. It offers quick and easy setup for users: They access the Adobe app store directly from the desktop app. They can get the versions they want, from the latest updates to older major versions.
However, this workflow does require that you’ve implemented Adobe licensing correctly: You must be using named user licenses (the default and most popular option), not shared device licenses.
More importantly, the Creative Cloud app requires admin privileges to install individual programs. That may make some IT teams balk. However, there’s a workaround: Use Adobe’s Admin Console to build a self-service package containing a special desktop app version that does not require elevated privileges. (Alternatively, you could use a utility such as SAP Privileges—another Kandji Auto App—to temporarily elevate their permissions.)
Potential blockers to this workflow: Users might try to install versions that you aren’t licensed for. Also, free-for-all installing and upgrading may strain network usage. And it can be harder to make sure that users get consistent versions.
Otherwise, letting users manage their installs and updates themselves with the desktop app is the easiest option for IT.
Managed Packages
The other way to deploy Creative Cloud apps is to build packages containing specific versions of specific apps and then distribute those. This workflow obviously gives admins more granular control over which versions are in use but requires more upfront effort.
You build such packages using that Admin Console. There you can choose to build packages from templates (which include pre-selected groups of apps and settings) or to create completely customized packages from scratch.
For such custom packages, you select the platform (Universal, Intel, or Apple Silicon) and the specific apps you want to include. Those apps could be the latest versions, older ones, or even beta software. (If you’re building a self-service package with the Creative Cloud desktop app, described above, this is where you do that.) Once you’ve made your choices, you create the package and download it. From there, you can upload it to your MDM solution for deployment.
The advantage of managed packages is that they give you precise control over which versions of Adobe’s apps are installed in your organization. If nothing else, this can help simplify your help desk responsibilities. It also means more efficient licensing: You know which versions of which apps are actually in use. Because users aren’t initiating updates independently, it gives you greater control over network bandwidth. And it makes possible offline installations.
The downside to managed deployments is that they’re more complex to set up and maintain. They also put more responsibility on you for updates.
One way Adobe helps with that latter chore: the Remote Update Manager. This tool (available from the Admin Console) allows you to deploy app updates remotely from Adobe.com. If used with the Adobe Update Server Setup Tool (AUSST, also downloadable from the Admin Console), you can deploy those updates from an on-prem server, if that’s what you prefer.
Deploying Creative Cloud: The Right Path
Which deployment option best suits your particular circumstances? That depends on your IT team’s bandwidth and your users’ requirements.
The general guidance is that, if it works for you and your organization, deploying the desktop app and letting users manage their own installs is the golden path. It’s certainly the cleanest, easiest route for the IT team. Users just log in with the credentials from their named user licenses and attend to their software needs themselves.
For larger groups with more specific requirements, managed packages offer more control. Depending on the size and structure of your organization, pre-packaging apps can also minimize the network impact.
Either way, your MDM solution can be a key component in delivering the desktop app or the packages you create. You can also look into pre-caching commonly used assets to reduce download times and bandwidth strain. And never underestimate the importance of user communication: They need to understand how you want them to get their Adobe apps, so they aren’t tempted to take matters into their own hands.
About Kandji
Kandji is the Apple device management and security platform that empowers secure and productive global work. With Kandji, Apple devices transform themselves into enterprise-ready endpoints, with all the right apps, settings, and security systems in place. Through advanced automation and thoughtful experiences, we’re bringing much-needed harmony to the way IT, InfoSec, and Apple device users work today and tomorrow.