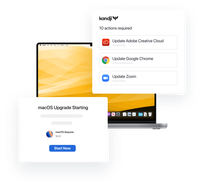2024: Kandji's Year in Review
In 2024, Kandji continued to revolutionize Apple device management with groundbreaking innovations, powerful new integrations, and significant improvements to our core platform.
Keep reading
Table of Contents
Introduction: Adding Devices to Apple Business Manager
Apple Business Manager makes possible any number of handy workflows and tools for IT teams. Chief among them:
But you can’t do any of that if the devices your organization uses aren’t in Apple Business Manager to start with. There are a few ways to do so. Here’s how to get it all set up.
There are a few things you have to have in place before you can take full advantage of Apple Business Manger.
If you haven’t already done so, the first step is to create an account in Apple Business Manager. That means going to business.apple.com and providing some information:
You’ll be sent a verification code (to the email and your phone). Once you verify that, you go back to business.apple.com, sign in with your new credentials, then supply some more information:
Apple will then review and verify your info. Assuming that all goes well, your organization will be approved.
The next setup step is to add information about your MDM solution to Apple Business Manager; you must add at least one.
You first sign into Apple Business Manager with an account that has the role of Administrator or Device Enrollment Manager. At the bottom of the Apple Business Manager home screen, you select your user name, then Preferences , and then MDM Server Assignment.
Click Add, then add a name for the server. You upload a public key certificate file, download a token, add that token to your MDM server. (For full details see the Apple Business Manager User Guide and your MDM solution’s support documentation.)
While you’re in the MDM Server Assignment section, you can also add your Apple Customer Number. That number is assigned to you by Apple and used whenever you purchase hardware or software directly from the company.
Alternatively, you can also add Reseller Numbers if you’re buying devices from an authorized reseller. Apple has more detailed instructions for managing device suppliers here.
Once all that’s set up, you have two principal avenues for adding devices to your MDM solution in Apple Business Manager.
The first route is to buy devices from Apple or an authorized reseller. When you do so and provide them with your Organization ID, your purchases will be added to your Apple Business Manager instance automatically at the time of purchase. (That Organization ID is used throughout the Apple Business Manager ecosystem, not only for device purchases, but also distributing custom apps.)
If you have devices purchased before you created an Apple Business Manager account, you can add them manually using Apple Configurator fortunately that doesn’t mean those devices can’t be added to Apple Business Manager and managed using your MDM.
Apple Configurator for Mac can be used to add iPhone, iPad, and Apple TV devices. Apple Configurator for iOS be used to add iPhone and iPad devices, as well as Mac computers. For details on that, see How to Add Devices to Apple Business Manager Using Apple Configurator.

In 2024, Kandji continued to revolutionize Apple device management with groundbreaking innovations, powerful new integrations, and significant improvements to our core platform.
Keep reading
Discover the trends shaping enterprise technology as Apple devices continue to gain ground in the corporate world.
Learn more
Watch the virtual event recap from our latest product announcement. Kandji unveils new assignment features and automations that make administration easy and efficient regardless of scale and complexity.
Watch the event